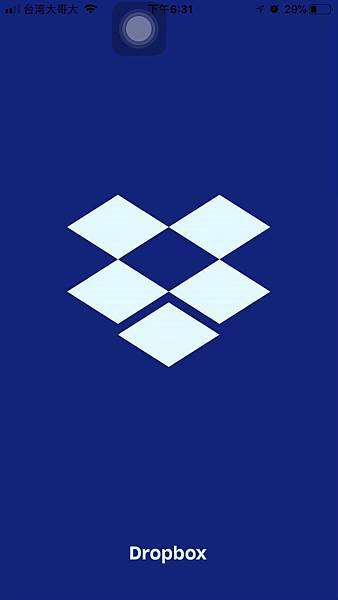
因為工作上的需要常常要使用Dropbox,
很早之前無意間發現,
它其實除了可以儲存檔案作為雲端硬碟、跟朋友同事分享檔案文件照片外,
還可以掃描文件,簡直就是幫我省下一台掃描器的錢呀,😂😂😂
不過身邊還是有很多朋友不知道,
今天就來簡單介紹一下,
說不定能幫到正好需要掃描或是線上簽名的人~~~😁😁😁😁😁
當然掃描這部分是運用手機的拍照功能,
或許你會覺得自己用相機拍不就好了嗎?
但完全不是那回事啊⋯⋯🙅🙅🙅🙅🙅
它有偵測校正的效果,
拍完不用自己調整半天或是還要喬角度什麼的,
使用起來比自己用相機拍更省事,
直接就是個完美的掃描檔,
而且又不用另外下載專門掃描的app,
再加上針對PDF檔,
它還可以有加上文字、插入簽名的功能,
真的非常實用又方便啦!
我有很認真的用影片簡單介紹一下如何操作,
不過一不小心就錄了7分多鐘,
懶得看影片的,
就看底下擷取的重點畫面吧⋯⋯
首先來說說如何掃描
其實簡單講只有兩步驟,
1、拍照
2、儲存
只是下面我會順便介紹一下它可以調整的其他功能。
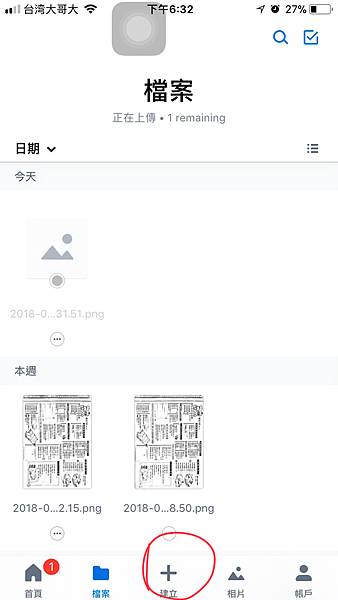
進入Dropbox畫面後,
下面一排有五個選項,
直接選中間的十字圖案,建立。
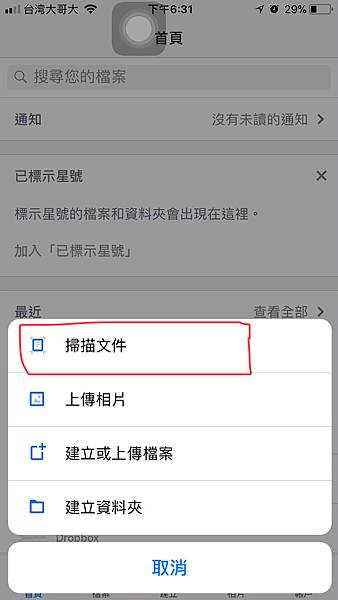
選擇掃描文件。
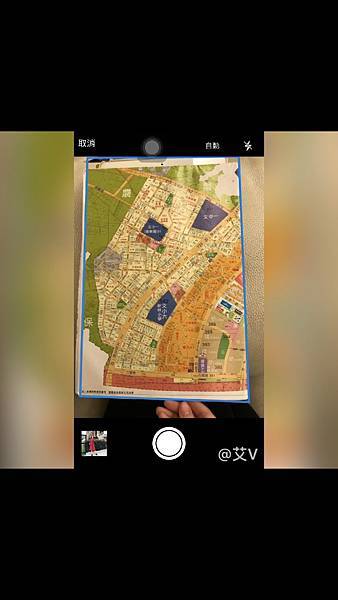
進入拍照掃描畫面,
只要很隨性的把要掃描的內容放入藍色框框裡,
無論是文字、圖片,都可以,
歪歪斜斜也沒關係,
確認要的都在藍框內後,就按下中間圓圓的拍照鈕,
此時瞬間就掃描完成啦!
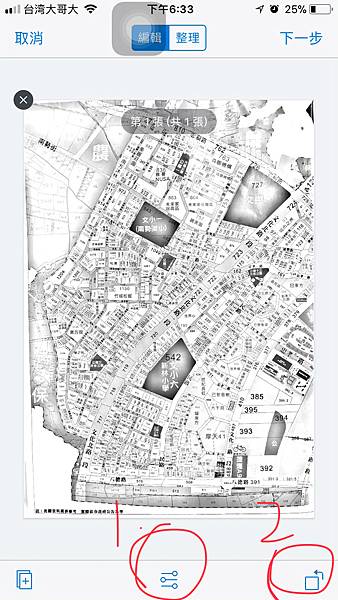
此時還沒存檔前可以選擇做調整,(不調整可直接選右上的下一步,然後跳到儲存那步)
圖中1、顏色和對比
圖中2、旋轉
或是最左邊接著掃描下一張,(影片忘了介紹到)
這功能可以用在例如你有一份合約文件,
一次通常都有好幾頁,
就可以一起掃描,成為一個檔案。 🗞🗞🗞🗂🗂🗂🗂📂📂
如果掃描後直的橫的方向錯誤,
就可以點圖中2的旋轉做調整,
點一次就是同方向轉90度,無法微調角度唷!
假如掃描後覺得太淡或是顏色太深,
此時就可以選擇圖中1做顏色和對比調整。
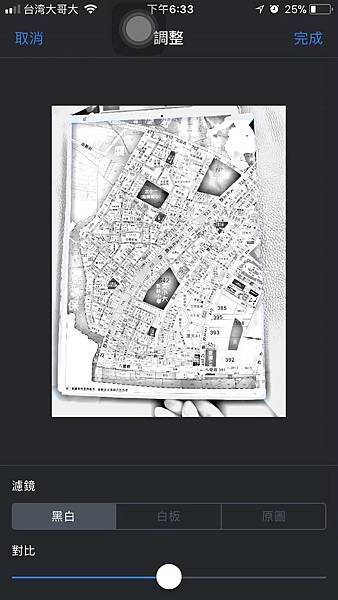
進入顏色和對比調整畫面後,
下面可以切換濾鏡顏色,
簡單講也就是黑白掃描還是彩色掃描,😜😜😜😜😜
如果是太淡或太深,
就調整對比度,
要整體淡一點就往左,
要深一點就往右,
調整完點右上的完成,
或是不想調整要回到原本預設的就點左上的取消,
然後就會回到上一層介面。
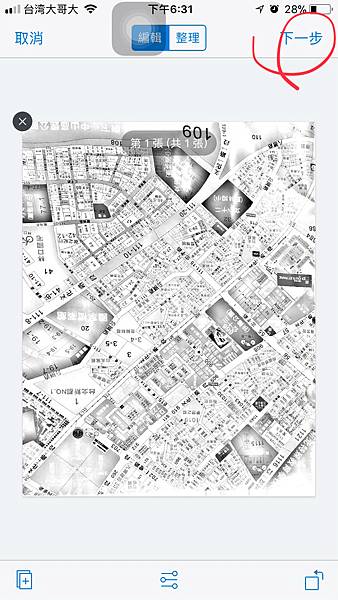
選右上的下一步,要將進行儲存囉!

儲存時可以選擇PDF檔和PNG檔,
如果對於檔案格式不太清楚的,
不知道怎麼選,
可以簡單先用這樣判斷,
文件類-PDF檔
圖片類-PNG檔
儲存完就大功告成啦⋯⋯
掃描就是這麼簡單。😼😼😼😼😼
如果今天是文件上想加入文字或簽名呢?!
此時存檔就一定要存成PDF唷!
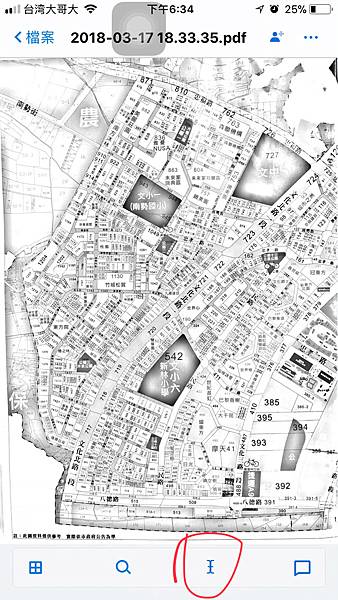
只要儲存完後開啟PDF檔,
下方會有四個選項,
選擇那個像I一樣的圖案,
就會進入編輯PDF的畫面。

這邊特別說一下,
不是一定要拍照掃描才能用編輯PDF功能,
只要是PDF檔就可以,
將PDF檔存到Dropbox再開啟,
就可以進入這編輯畫面,加入文字或簽名囉!
左下角有三個,分別是加入文字、簽名、插入日期。
其實都還滿容易上手的,
如果還是不清楚,
可以看看我的影片(在最上面),
影片ㄌㄧ有比較完整的操作,
有問題也歡迎留言給我囉!😘😘😘
P.s.因為是自己玩出來的心得,如果介紹有誤也請多多指教啦⋯⋯👻👻👻👻👻





 留言列表
留言列表


